|
WinTV-Scheduler
Basic requirements needed to use WinTV-Scheduler:
What products can the WinTV-Scheduler be used with?
The Scheduler program will function with WinTV -PCI and USB products with SoftPVR,
WinTV-PVR-USB, PVR-USB2, PVR-250, PVR-350, PVR-PCI, PVR-MCE boards.
WinTV PCI/USB models without Soft PVR will not record, but can be scheduled to open the WinTV2000 application.
Must I be logged on as an Administrator to use WinTV-Scheduler on Windows2000?
Yes, you must be logged on as an Administrator on Windows 2000, or the Scheduler program will not work.
You must make sure Windows Task Scheduler is running properly:
For both Windows 2000 and XP, you must have the Windows task scheduler started and running correctly, or WinTV scheduler will not work. For XP, you must also have a password assigned to log into Windows, which is a requirement for Windows task scheduler.
To be sure Windows task scheduler is running, go to Start/Run and enter services.msc, click ok. when the Services window appears, find Task Scheduler in the right column and be sure it is set to started and automatic. If it is not started, you can start it manually. If it is started, and scheduler is still not working correctly, you can try stopping the service, and restarting it.
You must have a password set to log into Windows XP
WindowsXP will not run any scheduled events without a username and password the first thing you should do is create them. You may want refer to the following Microsoft Knowledge Base article regarding this issue:
http://support.microsoft.com/default.aspx?scid=kb;en-us;316434&Product=winxp
Can I schedule captures of Multiple programs at the same time?
No, the WinTV can capture only from one source at a time, however, you can schedule several different programs for different times or dates.
Basic configuration of Scheduler:
When you run scheduler for the first time, you may be prompted to correct an issue in the Windows scheduler. choose yes to correct the issue before proceeding.
When scheduler opens you will see the main screen
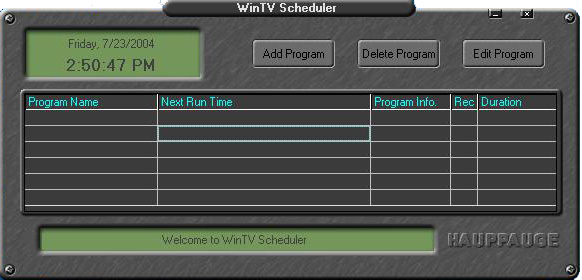
Choose Add Program to begin adding scheduled recordings:
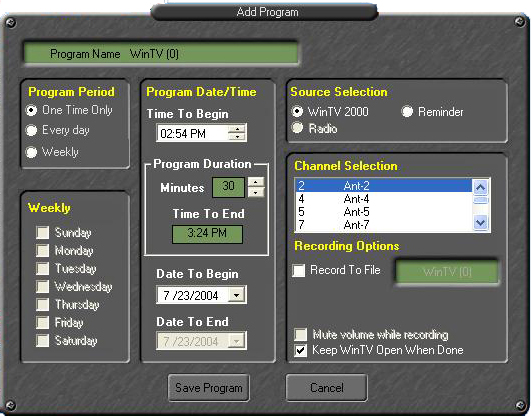
Here you can choose the time to begin recording, the duration in minutes, which reflects the time to end. You can also specify a different date to record, as well as schedule certain recordings for daily or weekly routines.
Be sure that you select the correct channel you wish to record on, that WinTV2000 is selected under source selection, and you have the option to mute the WinTV audio during recording, as well as either keeping the WinTV 2000 application open, or closing it when recordings are done.
The record to file box must be checked for the recording to be saved to disk, and the file name (default name WinTV (0), WinTV (1), WinTV (2), etc.) is given here, and can be changed to a specific name if you choose to do so:
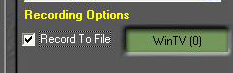
When you are finished, click Save Program, and you will see your scheduled recordings in the WinTV-Scheduler application. Close the Scheduler and your recordings will take place when they are scheduled.
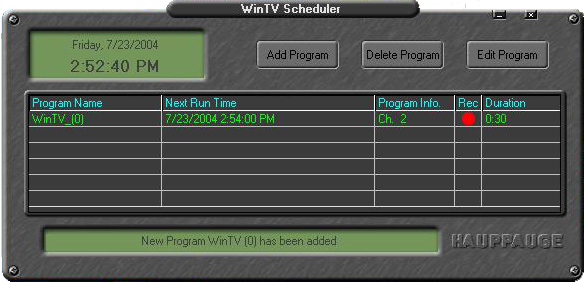
Your computer must remain on, and logged in for Scheduler to function properly.
Using TitanTV with Scheduler:
You need an internet connection to use TitanTV.com
“No program found or Invalid file” when clicking record now on TitanTV Website.
Uninstall the WinTV Scheduler from Add/Remove programs, after uninstalling open Internet options, from control panel or in internet explorer, Tools/Internet options, and clean out your cookies. Restart the computer and then reinstall the WinTV scheduler and try again.
Also double check that in windows schedule task start/programs/accessories/system tools/schedule tasks there are no older WinTV schedule tasks that never ran. Also if there are too many items in Windows Task Scheduler, the service could fail so keep an eye if things start to build up and don’t run. At that point clean them out, obviously your antivirus software will put some items in there also, I would advice you don’t remove those.
I keep getting a "Program overlaps with existing" error whenever I try to use Titan TV to schedule a program.
This was an issue with earlier versions of the scheduler if you had a weekly event scheduled to record, such as an event set to record channel 2 every Monday at 10:00 pm. Please try the following. First open the WinTV scheduler and delete any currently scheduled events. The next thing you should do is go into Windows Scheduled Tasks (Start - Programs (or All Programs) - Accessories - System Tools - Scheduled Tasks) and remove any WinTV scheduled events that may have been left there. WinTV events will have the WinTV icon. After you have done this uninstall the WinTV scheduler by going into Add/Remove Programs. Uninstall only the WinTV scheduler. Next download the new scheduler software and install:
Latest WinTV Scheduler
Using TitanTV with Mozilla browser:
Mozilla works fine with TitanTV, but the user has to set up the Hauppauge TVPI file reader as the helper application for TVPI files.
- Select the Edit/Preferences menu item.
- Go to the Navigator/Helper Applications page in the dialog box
- Click the New Type button
- Fill out the dialog box as shown below
5) Close the dialog boxes using the OK buttons.
When I click the TitanTV and try to schedule a program to record, I get a run-time error "438"
Try to correct the problem by clearing your temporary internet files. Open Internet Explorer, click on Tools, and then Internet Options. On the General tab click on Delete Files. In the Delete Files dialog make sure to check the box that says Delete Offline Content and then click on Okay. After it has completed (which may take awhile depending on how many files there are) reboot the computer and see if the issue has been resolved.
Possible error messages and solutions:
"Couldn't initialize DLL" Error when attempting to run WinTV-Scheduler:
You are not logged onto the system as an administrator. Logon as an administrator to correct the problem.
Under Windows2000, NT, Task Scheduler (Administrative Tools / Services) MUST be started, and the Start Up must be set to automatic.
Under WindowsXP, go to Start/Run and type services.msc and click OK. A services window should open. Please look for the Task Scheduler service and make sure that its Started and the Start Up must be set to Automatic.
"Could Not Create Program" Error when attempting to save program information in WinTV-Scheduler:
Be sure that the program is being given a unique name
Be sure that MSTASK is running. Scheduler requires this to be running to function properly.
If you are running Windows 2000/XP, be sure that you are logged on as administrator.
You must use valid characters when naming a program (File names cannot contain the following characters: ' \ / : * ? " < > |) and should not be excessively long.
Runtime Error 438 or 429:
- uninstall WinTV-Scheduler
- delete your cookies
- clear your temporary internet files
- restart your computer
- install the old version here
- install the new version here
Error message: Set Credentials: Failed Calling Save, Error=0x8007007a. When I close that, I receive another error message: Error - Could Not Create Program. When I cancel out, the WinTV window will show the TV program that I programmed in, but it will not run.
The error usually comes up when you click on the "Add Program" button in the WinTV Scheduler or when it attempts to run the scheduled program.
This error may also come up if you manually try to schedule an event in Windows' "Scheduled Tasks".
Apparently this is caused by a Microsoft issue :
http://support.microsoft.com/default.aspx?scid=kb;en-us;246865
or
http://support.microsoft.com/default.aspx?scid=kb;en-us;264522
Normally you might also get that error if you do not have a name and password set up to long onto Windows. If you do not use a name and password to long on to Windows you will not be able to schedule anything to record, you would need to set one through Control Panel/User Accounts.
When I try to schedule a recording I get the following error message:
ERROR SetCredentials: Failed Calling Save, Error = 0x8009000f
This is a Windows issue. It is covered in the following Knowledge base article:
http://support.microsoft.com/default.aspx?scid=kb;en-us;246183
(The instructions on the knowledge base page may not be the easiest for an end-user to follow. You may want to try this procedure instead:
Start – Run – services.msc
Right click on the Protected Storage service, go to Properties
Set Startup type to Automatic
Apply and Start the service)
Runtime Error 2147024882 (80070000E) Out of Memory
Right click on the WinTV-Scheduler icon and go to properties/compatibility. be sure that none of these checkboxes are selected. If they are, unselect them and click ok.
Other possible problems/issues with scheduler:
WinTV 2000 Splash screen hangs when started with scheduler:
This problem was addressed in WinTV 2000 application 4.4 and later, available under support/software updates from the Hauppauge home page.
Try to avoid program overlaps when using scheduler:
Please double check the scheduled tasks, also make sure its not building up, also if you check Windows Task Scheduler and you have only a few things schedule but they are out of order, example WinTV(1), WinTV(3) , you might want to delete them and start again.
If you Schedule something and it doesn’t run at specific time check the following.
Make sure that your time and time zone are correct. If you are in the East coast you could have the correct time but wrong time zone.
If you are running Windows XP Home or Pro, and Windows 2000, please make sure that you have given your
User account a password to log in. According to Microsoft, Services require that a user must have a logging password to start.
If you already have a password and it still won’t work, please double check the
Task Scheduler service and restart it. Do the following to do this. Go to
Start/Run and type services.msc and click ok. The Services window will open.
Search for the Task Scheduler service. Right click on
the Task Scheduler and click on stop. Then, right
click on the Task Scheduler and click on start to
restart the service, and then restart your computer to take effect.
After all this try WinTV scheduler again.
You should also make sure that you have all Microsoft WindowsXP updates applied to your system as this can also correct issues with the task scheduler in WindowsXP.
Also, make sure your system is not set to go into hibernate or sleep mode as the scheduler cannot wake up Windows to start the recording.
The scheduler writes a command line to Windows Scheduled Task so if the WinTV is failing to launch at the specified time you may want, go into Windows Scheduled Tasks (Start, Programs, Accessories, System Tools, Scheduled Tasks) and see if you can schedule any event to occur at a specific time. If you cannot get any other program to begin at a specific time then the problem is with Windows Scheduled Tasks. You can also check to see if the command line is being written correctly to Scheduled Tasks. Create a schedule recording in the WinTV Scheduler. Then go into Windows Scheduled Tasks and find the job file for the recording you created. Right mouse click on it and go to Properties. In the Run field you will see the command line for the recording, it will look something like this:
C:\PROGRA~1\WinTV\WinTV2K.EXE -c7 -ntod -startr:WinTV_(0).mpg -qdef -limit:3600 -mute
"C:\PROGRA~1\WinTV\WinTV2K.EXE": Obviously the path to the WinTV application.
"-c#": The channel number you want the WinTV to open up on.
"-ntod": No tip of the day dialog window.
"-startr:": The name you want for the recorded file.
"-qdef": MPEG quality of the recorded file. Currently there are only two choice here, current default level (-qdef) and VCD quality (-qvcd).
"-limit:": Length of time in seconds you want the recording to be. This can only be in intervals of 60 seconds.
"-mute": Mutes the application upon starting the recording.
So the above command line will start the WinTV application on channel 7, will mute and record for one hour at the default MPEG quality setting the application is currently set for. This recording will be named WinTV_0.mpg.
If you copy the command line and then paste it in the Run program field (Start, Run) and click on Okay it should start your recording on the channel you specified. If it does it means that the job is being created properly and again indicates that the problem is with Windows Scheduled Tasks.
Run-Time error ‘13’:
Type Mismatch
The error happens in older versions of WinTV scheduler if the registry patch Log_ON is clicked inside the WinTV scheduler folder under C:\program files\wintv\scheduler. Running the Log_OFF registry patch does not correct the problem.
In order to fix the problem, remove WinTV scheduler using Add/Remove programs from Control Panel. Also remove the Scheduler folder from C:\program files\wintv\. Also delete the following in the Registry: to go into the registry editor click on Start and then Run and type regedit and click ok. Browse to the following location HKEY_LOCAL_MACHINE\SOFTWARE\Hauppauge\ delete the scheduler folder.
After that reinstall the latest WinTV scheduler.
Note: Logging is turned on already by default. There is no need to run these registry key’s.
The "reserved (pause)" button on the remote control doesn't function as "pause", but instead it launches the Scheduler application.
An older Scheduler application was installed on top of (after) a newer WinTV PVR application.
The easiest way to do this, other than re-installing all WinTV apps, is to open the file c:\windows\irremote.ini and make the following change:
- Scroll down to the [WinTV32] section
- Look for the line, under the WinTV32 section only, that reads:
RESERVED={run(C:\PROGRA~1\WINTV\SCHEDU~1\scheduler.exe -remote)}
- Change this line to:
RESERVED={alt}p
- Save the changes using the original filename irremote.ini
Note: You'll need to restart irremote for the changes to take affect, or reboot.
|