 |
Application and Driver Software for Windows98 and WindowsMe, plus Windows2000 and WindowsXP
Note: the operation of WinTV-PVR-pci requires two pieces: a WinTV driver and a WinTV application.
We recommend you update both the
driver and the application at the same time.
WinTV-PVR-USB driver and application update version 1.5
For Windows98SE, WindowsMe, Windows2000 and WindowsXP
Below are the latest versions of the WinTV-PVR-usb driver, WinTV application and WinTV MPEG decoder. You need to download all three files for correct operation.
Note: Please send any comments, issues, etc to [email protected]. This is a seperate inbox for issues
related to the PVR.
New Features:
This new driver set has better audio quality
This is compatible with systems which have Intervideo WinDVD 3.x installed.
This driver fixes "black screen" problems found with some PC's and laptops, including some Toshibas laptops.
To install: To install this new set, download each of the links below and install them. Leave your WinTV-PVR-usb plugged into your system and powered up while doing this.
 |
WinTV-PVR-usb
driver version 1.5.20180
Version: 1.5_20180
Date: July 10, 2002 |
|
 |
WinTV2000 application version 4.0
Name: wintv2k4.0_21126.exe
Version: 4.0
Size: 2468K
Updated: April 22, 2002 |
|
 |
MPEG
decoder version 2 |
Beta test versions
None at this time
Accessories
 |
New version! MPEG Editor for the WinTV-PVR version 2.2.0
New version features:
- Fast editing: uses a new technique to speed up the editing process.
- Standard support for large files: this version was developed under WindowsXP, and can edit unlimited size MPEG files.
- Separate functions to remultiplex VCD and SVCD files: new menu options are available to create "burnable" VCD and SVCD files from "raw" files created by the WinTV-PVR.
- A button has been added to play the file which has just been edited.
This is a "cuts only" editor for use with the WinTV-PVR. You can remove commercials, rearrange video sequences or trim the ends of your video files. The WinTV MPEG Editor preserves the quality of the original recording by not requiring a re-encoding after editing, so you get "first generation" quality video. It does this by cutting only on the MPEG I frames.
The WinTV-PVR Editor works with all of the MPEG formats (MPEG1 and MPEG2) created with the PVR. If you are editing MPEG-1 (or VCD) files, the output created by the WinTV-Editor is in a recordable VCD format. For more information on this, see below under "Here's another way to make Video CD (VCD) burnable files".
How to use the MPEG editor: Click here for instructions on using the MPEG editor.
Name: wintv_editor220.exe
Vesion: 2.2.0
Updated: August 23, 2002
|
|
 |
VCD
Convert program
Converts VCD compliant MPEG-1 files into recordable VCD files. Also
includes "Burn VCD" button, which is compatible with many CD burners.
Note: if you are using the WinTV-Editor, you do not need
to use the VCD Convert program, since the WinTV-Editor
automatically converts MPEG-1 files into recordable VCD files.
To
install, copy this file to a temporary directory on your local disk.
Then run vcdconvertsetup_19228.exe
Name: vcdconvertsetup_19228.exe
Version: 1.8
Size: 2647K
Updated: August 15, 2001
|
|
 |
TV Scheduler version sched107_21034.exe
Schedule your TV recording.
This version now supports the new
enhanced TitanTV, the web based schedule of TV programs. To use
TitanTV to schedule your TV recordings, click on the "TitanTV" icon on
your Windows desktop.
You need an internet connection to use TitanTV.com
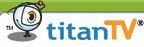
Name: sched107_21034.exe
Size: 3500K
Updated: March 2, 2003
|
|
 |
WinTV Radio32 application version 1.52
To install, download to a temporary directory and run RADIO32.EXE
New features include 30 presets and local/distance reception. Also,
name radio stations by creating a preset and then clicking on the freq
display and typing in the string you want.
Click here to see
instructions on using the new WinTV Radio32 application.
Name: radio32ver152_20311.exe
Version: 1.52
Size: 324K
Updated: Nov. 7, 2002
|
|
 |
Use
the WinTV to create Wave or MP3 files from the TV shows you are
watching or from FM radio you are listening to (on WinTV models equiped
with FM radio).
This is a free demo version. The unlimited use version
is sold on our WebStore for $9.95
Note: the WinTV Audio Recorder
requires a WinTV board or a WinTV-USB to be installed in your PC to
operate.
Click here to see the product page.
Date: July 7, 2001
Version: 2.3.3
Size: 2864K
|
 |
Technical notes
Product Support page
Click here for our
Product Support page which contains all of our FAQ's and general
information.
 |
Here's another way to make Video CD (VCD) burnable files
The WinTV-PVR-usb, when you chose the VCD record format, makes MPEG files which have the correct
characteristics for Video CD. These characteristics are: MPEG-1 video at
1.1Mbits per second (the VCD specification calls for a maximum video
datarate of 1.151Mbits/sec), 352x240 format (NTSC), 29.92 frames per
second (for NTSC) and 44.1KHz audio. But the MPEG files themselves need to
have the audio and video remultiplexed before a Video CD can be recorded
onto CD-ROM. One way to remultiplex the WinTV-PVR-pci files is to use the
"Convert" program which is installed with the WinTV-PVR application
software. Another way to do the remultiplexing is to use a "freeware"
package such as TMPGencode.
But many people would like to use the MPEG Editor for the WinTV-PVR to edit their Video CD's before burning them onto a CD-ROM. If you open a MPEG file created with the WinTV-PVR-pci using the VCD MPEG format, the WinTV MPEG Editor will correctly remultiplex into a format which can be "burnt" into a Video CD. So you simply create a VCD format file with WinTV-PVR-pci, open that file with the WinTV MPEG Editor, edit it (or simply select the entire file if you do not want to edit the file) and then click on Add interval and then Generate output. The WinTV Editor will create a correctly multiplexed Video CD file on your hard disk!
So, if you want to burn Video CD's, you can edit your VCD's with the WinTV MPEG Editor, and then bring the edited files into CD-ROM burning package such as Nero 5.5.
|
|
 |
Want to extract the audio track from your WinTV-PVR recordings? Here
are two ways to do this:
Here are two ways to extract the audio
track from an MPEG file created by the WinTV-PVR-pci. The first method
creates a WAV file, which is an industry standard audio file. WAV files
can later on be converted to MP3's or used in many audio editing
applications. The second method creates a compressed MPEG audio file. This
file is smaller (about 10x smaller!) than the WAV file, but it may not be
readable by other audio applications.
To create a WAV file, you need a tool called "Flask MPEG XiS 3.0e"
(right now, this tool only works on Windows2000 or WindowsXP). This is a
"freeware" tool developed by Alberto Vigata and can be downloaded at http://go.to/flaskmpeg Goto to
"Downloads" and download the FlasKMPEG 0.6 Preview. Install FlasK
0.6 Preview and run it. The version displayed on your screen should be FlaskMPEG XiS 3.0e. Then:
- With the WinTV-PVR-usb, record your MPEG file in any MPEG format. We
use 2Mbits/sec when we want to extract the audio since we will be
throwing the video track away.
- Open FlasK and click File / Open Media and locate your
MPEG file.
- Then click Run / Extract audio to .wav
- When finished, you'll have a WAV file in the same directory as your
original MPEG file!
To create a MPEG compressed audio file, we use a tool called PVAStrumento, which was developed by Wiljo Heinen. You can download
a PVAStrumento from http://www.offeryn.de/download/pvas2014.zip
Install PVAStrumento, then:
- With the WinTV-PVR-usb, record your MPEG file in any MPEG format. We
use 2Mbits/sec when we want to extract the audio since we will be
throwing the video track away.
- Open PVAStrumento and open up your MPEG file (enter the complete
path and file name or click the little dots next to the file name space
to browse for your file).
- Then click Demux. In the General tab, UNCLICK
the Fix startup delays and Syncronize complete streams
buttons (here
is what it should look like). If you do not unclick these settings,
the resulting audio file might have "dropouts". Then click Start.
- When finished, you'll have a MPA file in the same directory as your
original MPEG file!
|

|