 |
Please note that all software listed on this page is for both the WinTV-PVR-250 and WinTV-PVR-350. The only difference between the 250 and 350 is that the WinTV-PVR-350 includes a hardware MPEG video decoder for outputing video recordings to a TV set or video monitor.
All references to the WinTV-PVR-250 apply to the WinTV-PVR-350.
Note: "updates" listed on this page are updates to the standard drivers which
are installed from your WinTV-PVR Installation CD-ROM. They are not complete driver sets.

Latest application and driver updates
Note: the operation of WinTV-PVR-250/350 requires two pieces: a WinTV driver and a WinTV application. We recommend you update both the driver and the application at the same time.
| WinTV-PVR-250/350 driver update version 2.2 |
|
To install the driver update: Leave your WinTV-PVR-250/350 installed in your PC. Follow the following steps:
- Download three files to your computer:
HCWCLEAR
PVR INF files: pvr150250350_inf.zip
WinTV-PVR Update: PVR250_22_23070.exe
- Run HCWCLEAR. This will remove the current WinTV-PVR drivers and WinTV applications.
- Unzip the pvr150250350_inf.zip file to a temporary directory. Windows XP normally unzips this file to the PVR150250350_INF directory.
- Then reboot your computer.
- When your system restarts, the "Add New Hardware wizard" will run.
In the Add Hardware Wizard first screen, select "Install from a list or specific location (Advanced)". Then click "Next".
In the next menu, select "Include this location in the search" and enter the location of your temporary directory where you unzipped the pvr150250350_inf file to install the base driver. Then click "Next".
You might see a Driver Not Signed message. If so, click "Continue anyway".
Click "Finish".
- After Windows has loaded the base driver, run the PVR250_22_23070.exe driver updater.
This will complete the driver installation for the WinTV-PVR-250/350.
You will also need to install the latest WinTV2000 Application, the latest Hauppauge Video decoders, the latest Hauppauge remote control applicationand the WinTV Scheduler .
In addition, you should use the latest version of the IR Blaster setup which includes the latest set top box tables.
Name: pvr250_22_23070.exe
Size: 2100K
Updated: March 11, 2005
|
|
|
| WinTV2000 application update |
 |
WinTV2000 application version 4.7
To install, copy this file to a temporary directory on your local disk. Then run wintv2k_47_23045.exe, which will install the new WinTV2000 application.
For support of the new Hauppauge remote control and the Hauppauge IR RemoteBlaster, use the latest IR Remote Control and IRBlaster Setup program. (found in the Accessories section of this page).
Name: wintv2k_47_23045.exe
Size: 2.5 Mb
Updated: Feb. 15, 2005
|
|
| WinTV video decoder update |
 |
Hauppauge Video Decoder version 5
This is the latest Hauppauge Video decoder for the WinTV-PVR. It has better compatibility with the Intervideo WinDVD player, which many computers have preinstalled. This version also supports some graphics cards in Primary mode (use Primary.exe, found in the WinTV directory, to set Primary mode). For performance reasons, it is always preferable to use "Allow VMR" or "Allow Overlay" in the Primary.exe program.
To install this new video decoder, first remove the old Hauppauge decoder by going into Control Panel and then Add/Remove Programs. Remove Intervideo Filter SDK
Then run hcwsmd05.exe
Name: hcwsmd05.exe
Version: 5.0_23017
Size: 2156K
Updated: Jan. 17, 2005
|

Accessory software for the WinTV-PVR-250/350
| IR Remote control application |
 |
IR Remote control version 2.45
Latest version the IR remote control software for the new model Hauppauge remote control.
Name: ir32_245_22350.exe
Vesion: 2.45
Updated: Dec. 20, 2004 |
|
| WinTV Scheduler update |
 |
TV Scheduler version 2.1_23054 This version:
- fixes the double .MPG file extension on TitanTV recordings
- supports the iEPG electronic program guide in Japan.
- alows the recording of more than 5 TV programs (a limitation of the previous scheduler)
Name: sched21_23054.exe
Size: 3.4Mb
Updated: Feb. 23, 2005
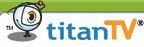
|
|
| WinTV Editor |
 |
New version! MPEG Editor for the WinTV-PVR version 2.2.0
New version features:
- Fast editing: uses a new technique to speed up the editing process.
- Standard support for large files: this version was developed under WindowsXP, and can edit unlimited size MPEG files.
- Separate functions to remultiplex VCD and SVCD files: new menu options are available to create "burnable" VCD and SVCD files from "raw" files created by the WinTV-PVR.
- A button has been added to play the file which has just been edited.
This is a "cuts only" editor for use with WinTV-PVR. You can remove commercials, rearrange video sequences or trim the ends of your video files. The WinTV MPEG Editor preserves the quality of the original recording by not requiring a re-encoding after editing, so you get "first generation" quality video. It does this by cutting only on the MPEG I frames.
The WinTV-PVR Editor works with the MPEG formats (MPEG1 and MPEG2) created with the PVR. If you are editing MPEG-1 (or VCD) files, the output created by the WinTV-Editor is in a recordable VCD format. For more information on this, see below under "Here's another way to make Video CD (VCD) burnable files".
How to use the MPEG editor: Click here for instructions on using the MPEG editor.
New! beta version of the WinTV Editor is now available, version 2.3.1. Click here to download this new version. This beta version has smoother cuts and fixed a bug where the "Remux" option doesn't appear in WinME or Win98.
Name: wintv_editor220.exe
Vesion: 2.2.0
Updated: August 23, 2002
|
|
| WinTV radio application |
 |
WinTV Radio32 application version 1.52
To install, download to a temporary directory and run
RADIO32.EXE
New features include 30 presets and local/distance
reception. Also, name radio stations by creating a preset and then
clicking on the freq display and typing in the string you want.
Click here
to see instructions on using the new WinTV Radio32 application.
File name: radio32ver152_20311.exe
Version: 1.52
Size: 324K
Updated: Nov. 7, 2002
|
Ulead DVD MovieFactory application update
 |
The latest updates to MovieFactory can be found at: http://www.ulead.com/tech/dmf/dmf_ftp.htm
A fix for a hang when burning VCD's is now available. |
|
|

Beta test versions
| WinTV application beta |
|
None at this time
|
|
|
|
| Driver beta |
|
None at this time
|
|
|
|
| WinTV-Scheduler update |
|
 |
TV Scheduler version 2.1_23102
Name: sched21_23102.exe
Size: 3.4 Mb
Updated: April 12, 2005
|
|

3rd Party Applications
 |
| SageTV: Intelligent PVR Software : SageTV is personal video recording software with an integrated EPG for use with your WinTV-PVR-250 or WinTV-PVR-350. With SageTV, you can pause live TV, rewind and fast forward, and conveniently record your shows. SageTV also provides an Integrated Programming Guide with no subscription fees listing all upcoming programs for the next 14 days based on your cable or satellite provider. SageTV is the only PVR application for the PC that introduces Intelligent Recording and Scheduling based on your past viewing habits. SageTV interacts with your WinTV-PVR to provide you with the ultimate 24/7 PVR application for your PC. SageTV also support the use of multiple WinTV-PVR's, recording multiple channels at once! |
|
|
 |
Linux support for the WinTV-PVR-250 and WinTV-PVR-350 has been made available by the ivtv project in form of kernel modules to be built against your running kernel. Downloads and documentation are available at
http://ivtv.sourceforge.net/
|
|
|
 |
SnapStream Beyond TV™ 3 : Your life is about to change with Beyond TV 3!
- Supports the latest Hauppauge TV tuners: Supports the WinTV-PVR-250 and WinTV-PVR-350 with remote control, plus the WinTV-PVR-150, WinTV-PVR-150MCE and dual tuner WinTV-PVR-500 and more.
- Record more than one show at the same time or watch one while recording another with multi-tuner support
- Quickly watch recorded shows by skipping blocks of commercials, or part of a recorded show, using SmartSkip™
- Easily find and select shows to record using the subscription-free TV guide or do a search by title or keyword
- Deliver the Beyond TV experience to other PCs in the house with Beyond TV Link
- Record an entire TV series - Record a single, all or all new episodes of a show with one click
- Shrink files with ShowSqueeze™ to save hard drive space
- Transfer recorded shows to handheld devices like Microsoft Portable Media Centers for on-the-road viewing
- Schedule recordings away from home via the Internet or a web-ready phone
- Download FREE 21-day trial today!
|
|

 |
Technical notes and tips on using WinTV
 |
Error code 10 problem?
A customer wrote to us: "Recently, I updated the video graphics drivers on my computer due to a technical problem with the old drivers. Again, I had to reinstall the PVR-250. Same old error 10 - device won't start.I solved the problem the same way I did before - I removed the PVR-250 from the device manager, turned off the video graphics accelerators, and rebooted the system. Problem solved ! I blame the graphics software for this problem - not Hauppauge !" |
|
|
 |
Click here for the DVD MovieFactory support page. |
|
|
 |
Have bad spots on your video recordings which you'd like to remove?
Sometimes a video recording will get a bad spot in it, which might be caused by a glitch in the original video or maybe a temporary problem writing to yor PC's hard disk.
One way to get rid of these spots is to edit them out. But another way is to run them through PVAStrumento, and have PVAStrumento remove the bad spot. PVAStrumento was developed in Germany by Wiljo Heinen, and it available from his website.
To do this, downlod, install PVAStrumento from http://www.offeryn.de/pvas_2_1.htm
Run PVAStrumento, and open your video file with the bad spot.
Click 'Make PS' . You will see the MPEG2 PS menu. Enter the name of the output file. Click the '2048 Bytes (DVD)' button and then click 'Start'.
Your video file will be scanned and recreated, fixing many problems along the way.
|
|
|
 |
Command line options for launching WinTV
Click here to see documentation on command line options for WinTV2000 and the WinTV-PVR. With command line options, you can run WinTV tuned to your favorite channel, you can automatically start a record, or launch in the "no-toolbar" mode.
|
|
|
 |
Want to make an SVCD (Super Video CD) from movies created with
WinTV-PVR-250? Here's how:
It's pretty simple to make an S-VCD
from recordings you've made with the WinTV-PVR-250. You will need to
have a CD burner and software for authoring your SVCD. Hauppauge
includes Ulead's DVD MovieFactory to author and burn SVCD's.
MovieFactory will take SVCD movies recorded with WinTV-PVR-250 and
then remultiplexed and edited with the WinTV MPEG Editor, and allow
you to author and burn your SVCDs.
The first step is to use one of the
SVCD recording formats in the MPEG setup menu in WinTV. The
WinTV-PVR-250, when using one of the SVCD record formats, makes SVCD
compatible MPEG files. SVCD uses MPEG-2 video compression with a
datarate of 2.2Mbits/sec, 44.1KHz audio and 480x480 image sizes (for
NTSC video sources). Then, you remultiplex the movie with the WinTV
MPEG Editor, then author your S-VCD.
Here's what you need to do:
- When recording your videos with WinTV-PVR-250, chose one of the SVCD formats. You can chose between SVCD SP (standard play), SVCD LP (long play) or SVCD EP (extra long play). With SVCD SP you get the best video quality, and can record about 30 minutes of video onto a CD-ROM.
- remultiplex your original file into the SVCD format. To do this, in the WinTV Editor, click on Options, then click Remultiplex file for SVCD. Then give the name of your original recording, then name your "output" recording. When this step is complete (this may take many minutes), your file is ready to either edit (using the WinTV Editor), or to directly burn using DVD MovieFactory.
- Edit your videos using the WinTV editor. When finished, click the Generate output button to create the SVCD complaint video file.
- Author your SVCD video using ULead MovieFactory. Use the file called nanoEdit.mpg as the source of your SVCD MPEG file. Then burn the SVCD.
You can also use Nero5 to burn SVCD's. Click here to see what the Nero burner will look like after loading an SVCD movie, just before the burn step.
|
|
 |
Here's another way to make Video CD (VCD) burnable files
The WinTV-PVR-250, when you chose the VCD record format, makes MPEG files which have the correct characteristics for Video CD. These characteristics are: MPEG-1 video at 1.1Mbits per second (the VCD specification calls for a maximum video datarate of 1.151Mbits/sec), 352x240 format (NTSC), 29.92 frames per second (for NTSC) and 44.1KHz audio. But the MPEG files themselves need to have the audio and video remultiplexed before a Video CD can be recorded onto CD-ROM. One way to do the remultiplexing is to use a "freeware" package such as TMPGencode.
But many people would like to use the MPEG Editor for the WinTV-PVR to edit their Video CD's before burning them onto a CD-ROM. If you open a MPEG file created with the WinTV-PVR-250 using the VCD MPEG format, the WinTV MPEG Editor will correctly remultiplex into a format which can be "burnt" into a Video CD. So you simply create a VCD format file with WinTV-PVR-250, open that file with the WinTV MPEG Editor, edit it (or simply select the entire file if you do not want to edit the file) and then click on Add interval and then Generate output. The WinTV Editor will create a correctly multiplexed Video CD file on your hard disk!
So, if you want to burn Video CD's, you can edit your VCD's with the WinTV MPEG Editor, and then bring the edited files into DVD MovieFactory, chosing the VCD format.
|
|
 |
Want to extract the audio track from your WinTV-PVR recordings? Here are two ways to do this:
Here are two ways to extract the
audio track from an MPEG file created by the WinTV-PVR. The first
method creates a WAV file, which is an industry standard audio file.
WAV files can later on be converted to MP3's or used in many audio
editing applications. The second method creates a compressed MPEG
audio file. This file is smaller (about 10x smaller!) than the WAV
file, but it may not be readable by other audio applications.
To create a WAV file, you need a tool called "Flask MPEG XiS
3.0e" (right now, this tool only works on Windows2000 or WindowsXP).
This is a "freeware" tool developed by Alberto Vigata and can be
downloaded at http://go.to/flaskmpeg Goto to
"Downloads" and download the FlasKMPEG 0.6 Preview. Install
FlasK 0.6 Preview and run it. The version displayed on your screen
should be FlaskMPEG XiS 3.0e. Then:
- With the WinTV-PVR, record your MPEG file in any MPEG format.
We use 2Mbits/sec when we want to extract the audio since we will
be throwing the video track away.
- Open FlasK and click File / Open Media and
locate your MPEG file.
- Then click Run / Extract audio to .wav
- When finished, you'll have a WAV file in the same directory as
your original MPEG file!
To create a MPEG compressed audio file, we use a tool called PVAStrumento, which was developed by Wiljo Heinen. You can download a PVAStrumento from http://www.offeryn.de/pvas_2_1.htm Install PVAStrumento, then:
- With the WinTV-PVR, record your MPEG file in any MPEG format.
We use 2Mbits/sec when we want to extract the audio since we will
be throwing the video track away.
- Open PVAStrumento and open up your MPEG file (enter the
complete path and file name or click the little dots next to the
file name space to browse for your file).
- Then click Demux. In the General tab, UNCLICK the Fix startup delays and Syncronize
complete streams buttons (here
is what it should look like). If you do not unclick these
settings, the resulting audio file might have "dropouts". Then
click Start.
- When finished, you'll have a MPA file in the same directory as
your original MPEG file!
|
|
 |
Chirpy audio, bad audio sync when playing back your MPEG videos?
Do you have a VIA based motherboard?
These problems are due to the MPEG
file being corrupt before data packets are written to the hard disk.
You might need to download the VIA latency patch: http://download.viahardware.com/vlatency_v019.zip |
|
 |
VIA 4-in-1 driver update will often fix compatibility problems with the WinTV.
This driver is suitable for all VIA
chipsets using Windows 95, 98, 98SE, NT, 2000, XP
This driver
will install the VIA: - IDE Busmaster (2.1.41 or higher) - VIA AGP
3.55 - IRQ Routing Driver (1.3a or higher) - VIA Registry (ACPI).
Also included is the VIA DMA Tool which facilitates the adjustment
of DMA settings. The 4-in-1 Driver will automatically detect which
versions of drivers you are currently using as well as determine the
necessity to upgrade. |

 |
Manuals and QuickInstall Guides
| WinTV-PVR-250/350 QuickInstall |
 |
WinTV-PVR-250/350 QuickInstall version 2.1
Updated: March 25, 2005
|
|
|
|
| WinTV-PVR Manual |
|
|
WinTV-PVR Manual
Updated: March 15, 2005
|

|
